ペライチ動画講座全6本プレゼント!!これを見れば自分でホームページが作れちゃう!
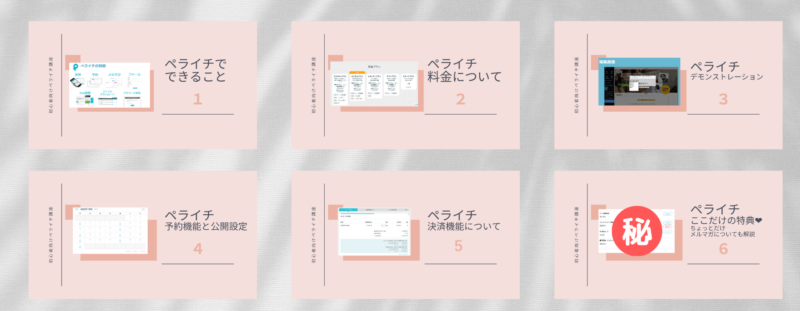

※当ページのリンクには広告が含まれています。
スマホで撮った写真に文字を入れたり、切り抜いたりなどの操作は今やスマホに標準装備されています。
今回は、アプリを入れなくても簡単にできる画像の編集についてお伝えしていきます。
まずは、編集したい画像を写真のアプリケーションから開きます。

編集したい画像を選択したら、右上に『編集』という文字が出てくるのでそこをタップします。

文字を入れたい場合は右上の•••マークをタップします。
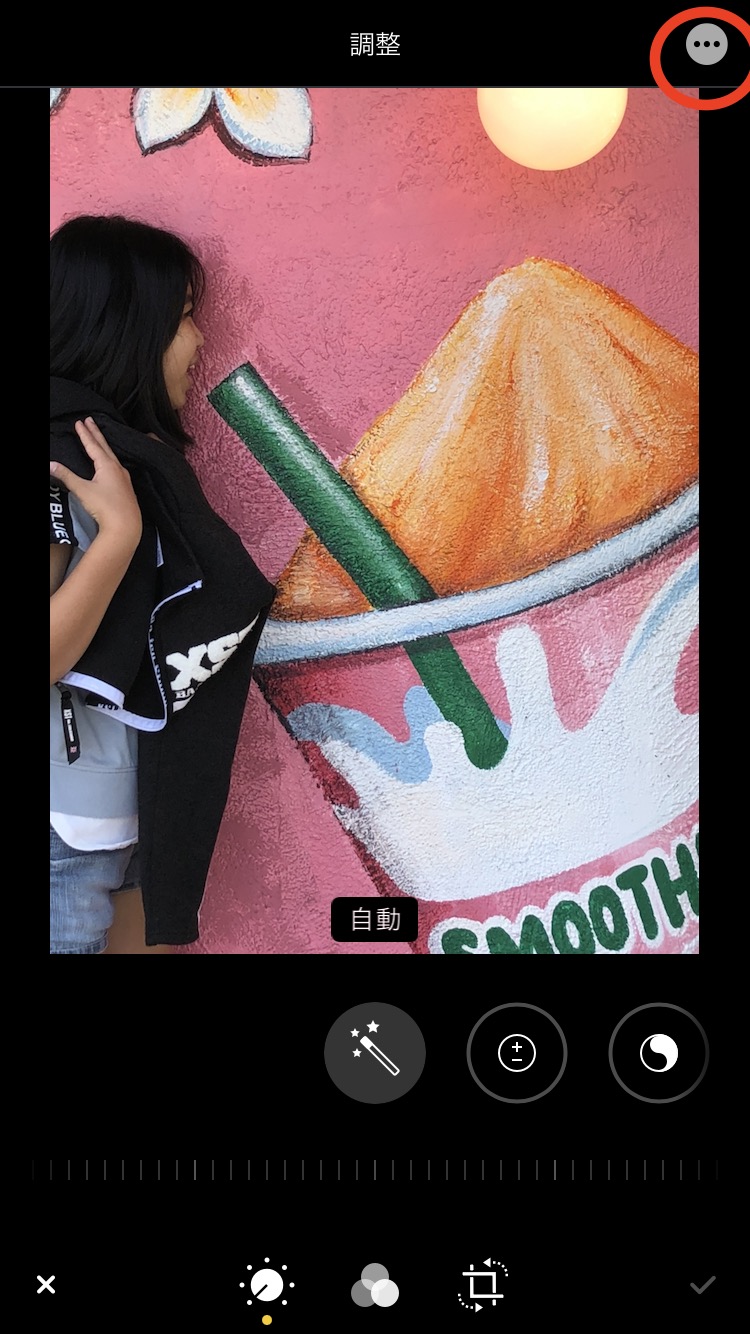
『マークアップ』をタップします。
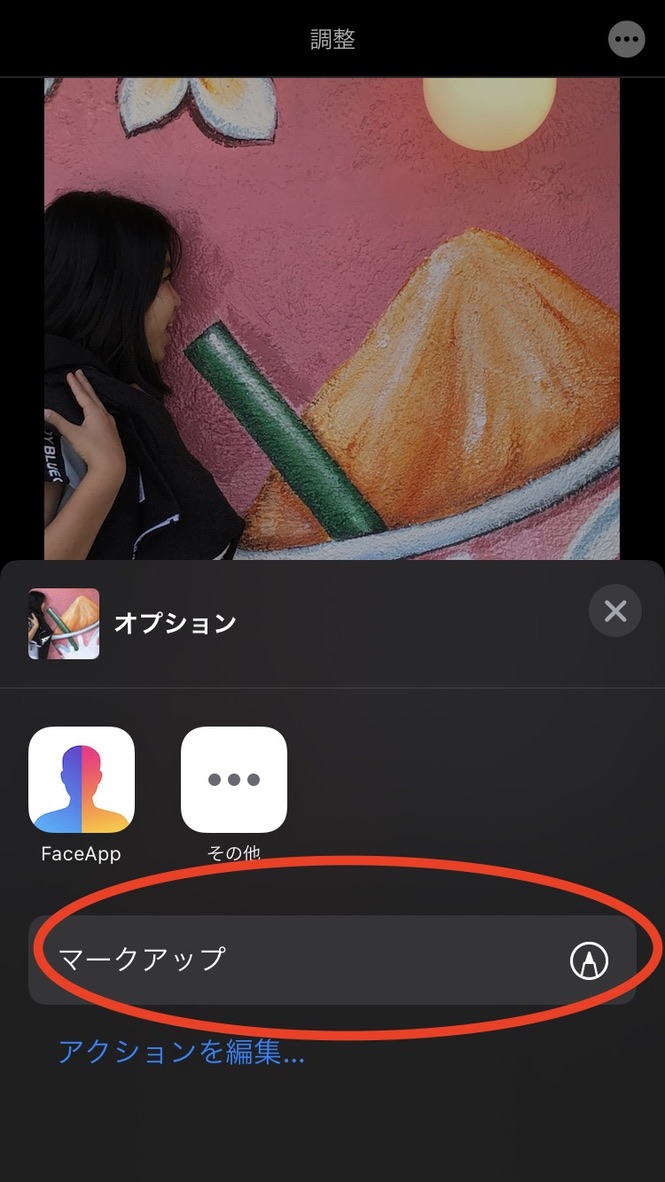
ペンツールを使うと自由な線がかけます。
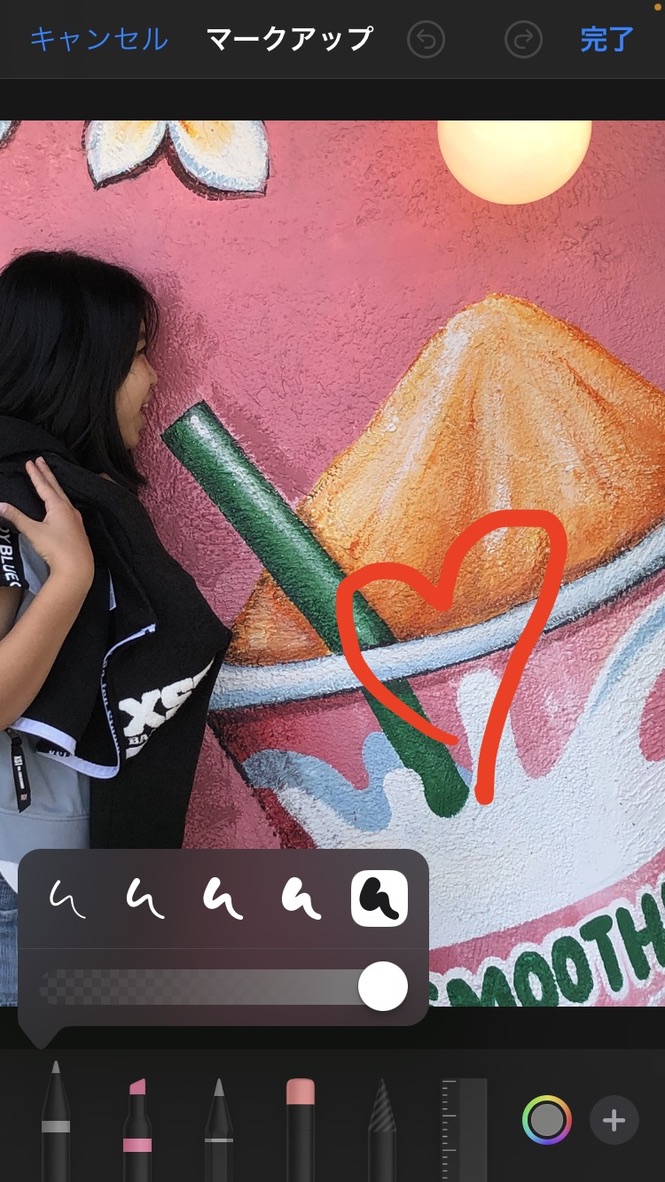
左からペン、ハイライト、鉛筆、消しゴム、投げ縄(書いたものを選択して移動できるツール)
右下の+マークをタップして『テキスト』を選択すると文字が入れられます。
その他にも下にある図形マークで吹き出しなどの図形も入れることができます。

左下の『あぁ』をタップすると文字の大きさや、種類を変更できます。
また文字のカラーも選択し変更できます。
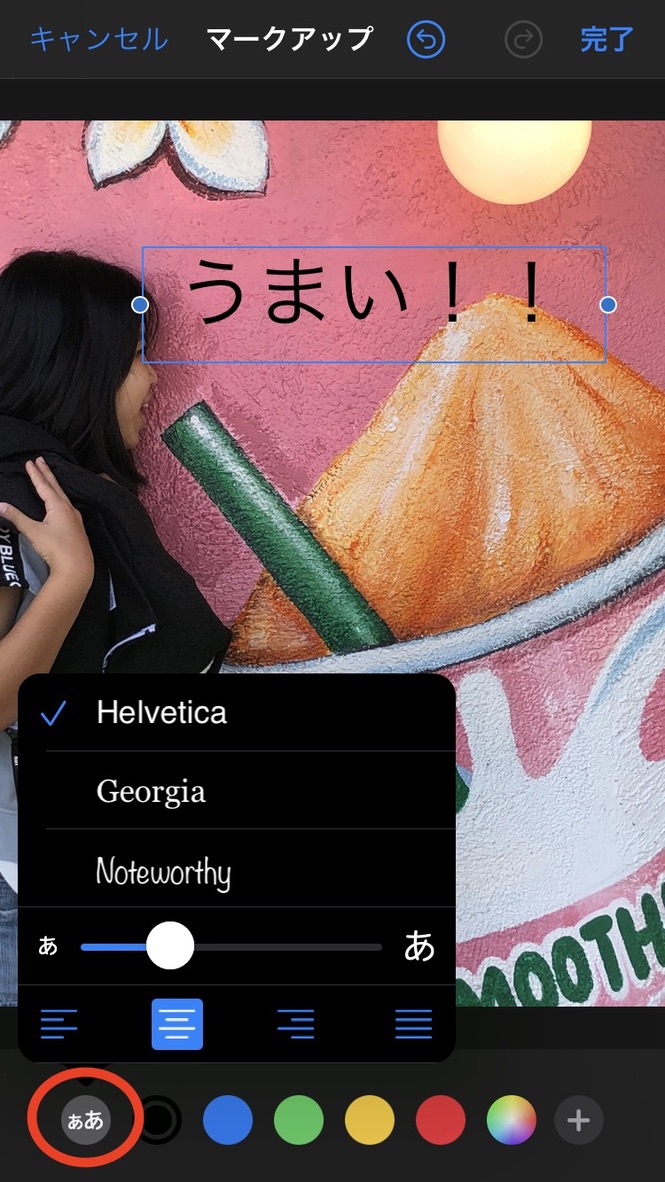
右下の『+』マークを選択して吹き出しを入れることもできます。
完成したら右上の『完了』をタップします。
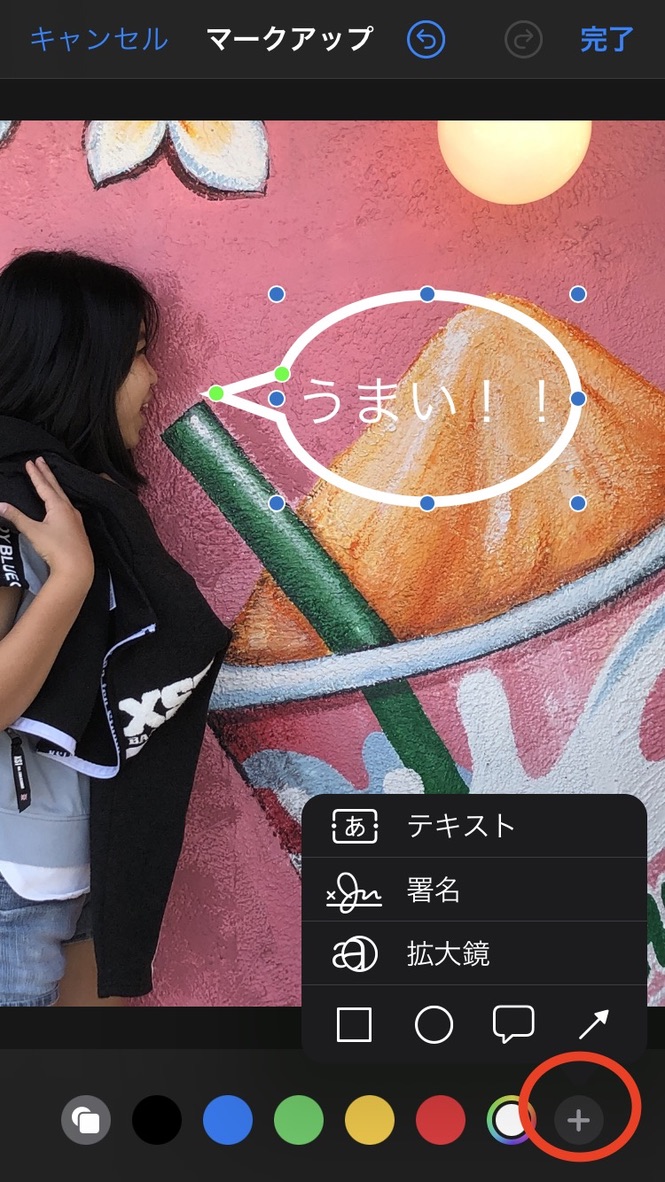
下にある3つのマークで、画像を切り取ったり、全体のカラーを変更できたりします。
編集が完了したら右下の✔️マークをタップすると保存されます。
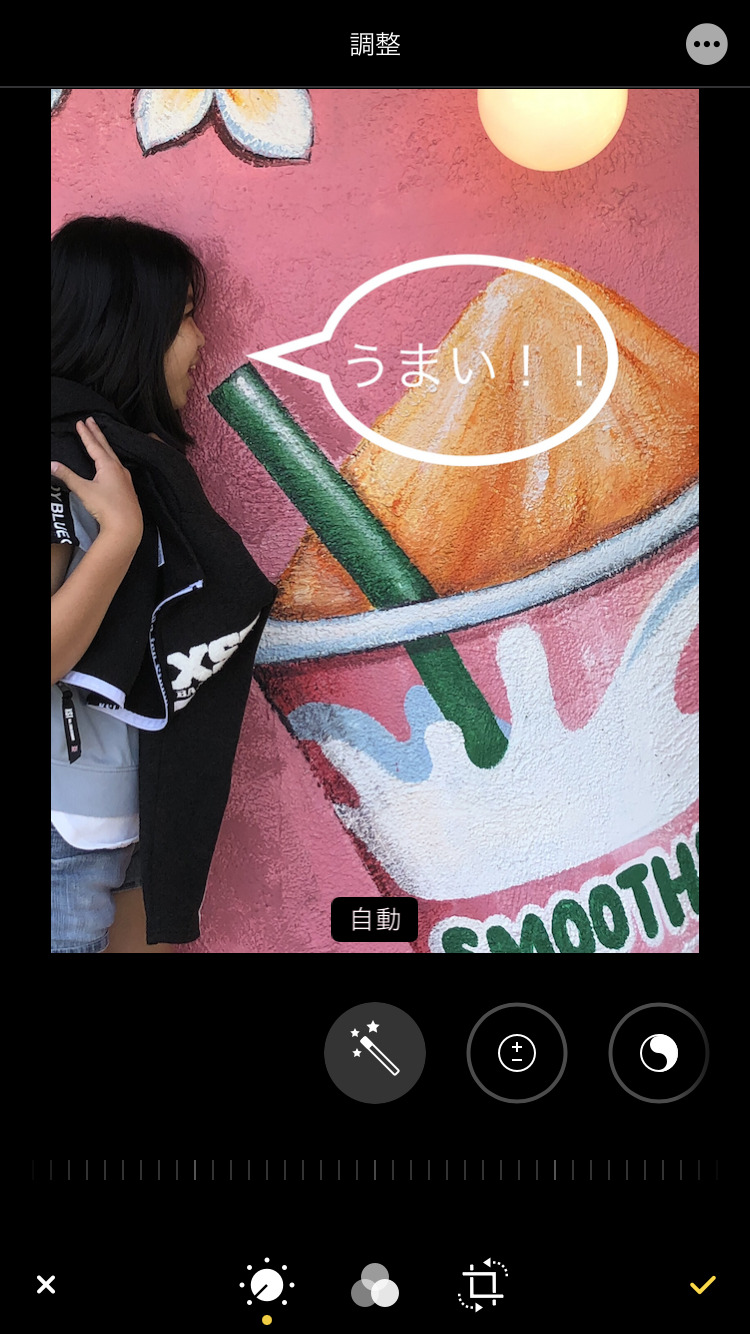
LINEを開き任意のどなたかのトークで編集したい写真を開きます。
Keepメモは自分宛なのでメモがわりに使うとすごく便利です。
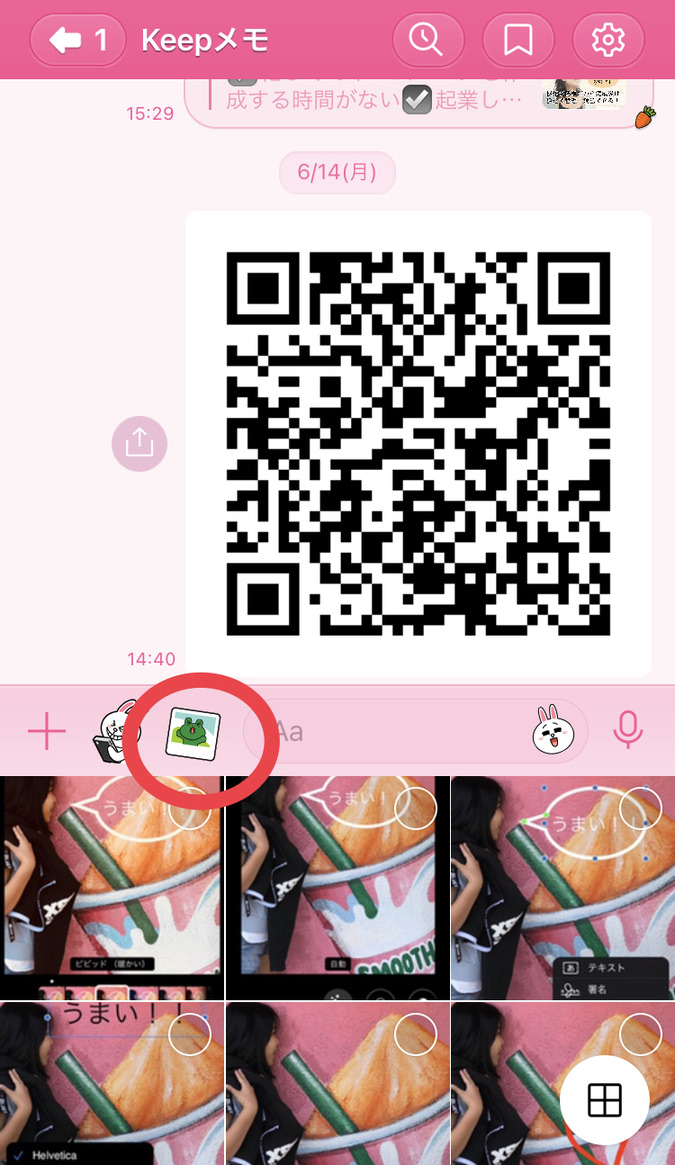
右にある上から5番目のマークがモザイクマークです。

モザイクマークをタップしたらモザイクをかけたい場所を指で塗りつぶします。
完成したら『完了』マークをタップします。

画面左にモザイクの大きさを調整できるスライダーがあります。
ここまでは、もともと入っている写真のアプリや、LINEでの編集を解説しましたが、画像を編集できる簡単アプリを一つ紹介したいと思います。
Canva
魅力的なデザインが誰でも簡単に手早く作ることが、 パソコンとスマホの両方でできるデザインツールがCanvaです。
名刺、ロゴ、メッセージカード、SNSの投稿、ポスター、プレゼン、 YouTubeサムネイルなど数多くのデザインテンプレートが40万点以上あります。
デザインテンプレート、写真素材、イラスト、アイコン、ステッカー素材、 フォントなどデザインに必要な素材が全てCanvaの中にあるので、Canvaの中でデザインが全て完結します。
出来上がったデザインは画像、動画、印刷などさまざまな形で出力できます。
無料から使えるのでとてもオススメです。
スマホで撮った写真に文字を入れたり、切り抜いたりなどの操作や、LINEを使ったモザイクの入れ方をお伝えしました。
アプリを入れる必要もないので手軽に簡単にできると思います。
また、デザインツールであるCanvaは、会員登録が必要ですがとても操作もしやすく、いろんなデザインや画像が無料で使えます。プロのようなデザインが簡単に作れるのでInstagramなどのSNSの投稿などにぜひ使ってみてくださいね♪
関連する記事はまだ見つかりませんでした。
コメント