
web集客スタート入門講座

※当ページのリンクには広告が含まれています。
SNSで発信するたびに、「写真にちょこっと文字が入っていたら伝わりやすいのに…」と思ったことはありませんか?
講座の告知やお客様の声を投稿する時も、写真の上にひとこと添えられたら、クリックされる確率はぐんと上がります。
けれども、いざやろうとすると「アプリを開いて…写真を取り込んで…フォントを選んで…」と、手間がかかる印象。
しかもiPhoneが苦手な女性起業家さんにとっては、「そもそもどこを触ったらいいの?」という不安もあるはず。
実は、iPhoneには標準アプリだけで写真に文字を入れる超カンタン機能があるんです。
今回は、iPhoneが少し苦手な方でも迷わず使える“時短・シンプル・効果大”な方法をお届けします。
さらに、その写真をどう使えば案内ページ誘導につながるのかも、わかりやすくご紹介しますね!
\HPを作る前にちょっと待って!/
実は「お金と時間をムダにしないためのチェックリスト」があります。
先にこれを持っておくと、あとで後悔しませんよ✨

写真に文字を入れるのに、わざわざ特別なアプリは必要ありません。
実は、iPhoneの「写真アプリ」には、文字やマークを入れる「マークアップ機能」が標準搭載されています。
手順はこちら
①まずは、編集したい画像を写真のアプリケーションから開きます。

②編集したい画像を選択したら、右下の赤く丸で囲んだマークをタップします。

③左上の赤丸で囲んだ鉛筆のようなマークをタップします。

④文字を入れたい場合は右下の➕マークをタップします。

⑤『テキストを追加』をタップします。

⑥文字の色と大きさを設定して入力します。
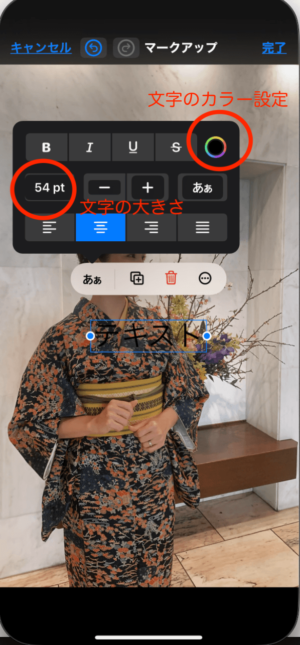
⑦文字が入りました♪

ペンツールを使うと自由な線がかけます。
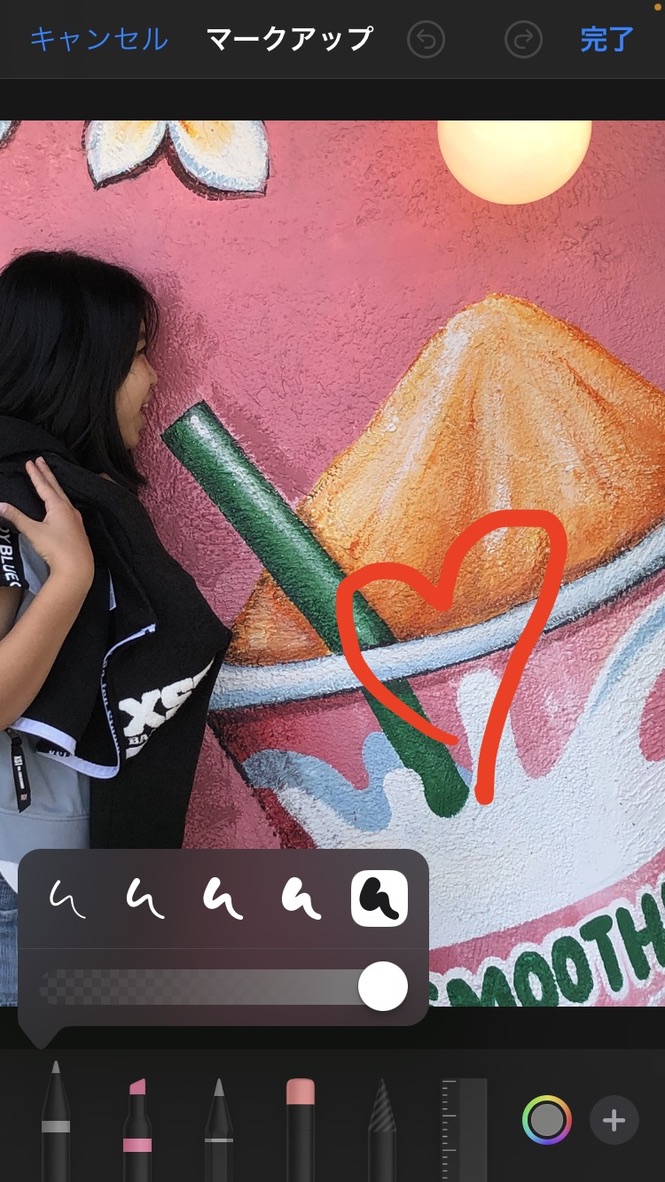
左からペン、ハイライト、鉛筆、消しゴム、投げ縄(書いたものを選択して移動できるツール)
こんな場面におすすめ
iPhoneの写真に文字を入れられるようになったら、次は「モザイク」や「スタンプ」も使えるとさらに便利です。
特に講座レポやお客様の写真をSNSで紹介するときには、顔を隠したり、個人情報を守る配慮が求められます。
そんな時におすすめなのが、実はみんなが普段使っているLINEアプリの編集機能なんです。
「えっ?LINEってそんなことできたの?」と思った方もいるかもしれません。
でも実際にやってみると、アプリを増やさずにそのまま加工→保存まで完了できるので、デジタルが苦手な方にもピッタリです♪
①LINEを開き任意のどなたかのトークで編集したい写真を開きます。
Keepメモは自分宛なのでメモがわりに使うとすごく便利です。
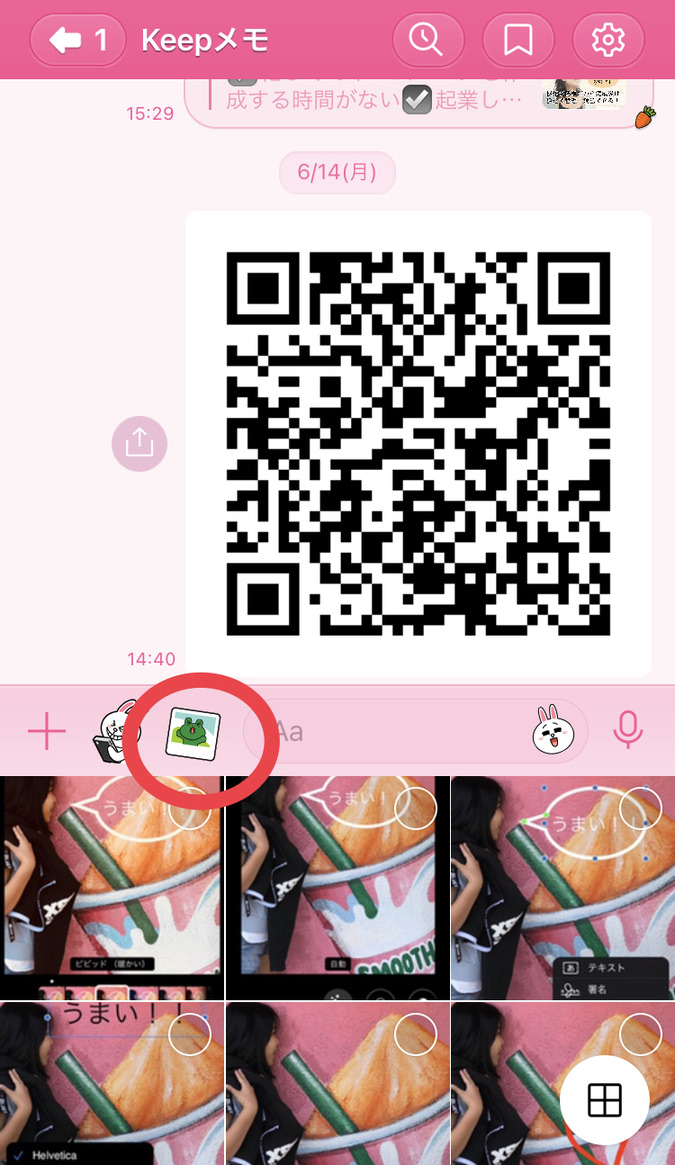
②右にある上から5番目のマークがモザイクマークです。

③モザイクマークをタップしたらモザイクをかけたい場所を指で塗りつぶします。

完成したら『完了』マークをタップします。んな時におすすめ
画面左にモザイクの大きさを調整できるスライダーがあります。
こんな時におすすめ
写真に文字を入れたり、HPを作ったり…
やってみたら「思ったより大変!」と感じる人も多いんです。
そんな失敗を防ぐためにまとめたのが
/
HPを作る前に!
お金と時間をムダにしないための
チェックリスト
\
迷わずサクッと進めたい方はこちらからどうぞ👇

文字を入れるくらいならiPhoneでできそう。でもバナーや告知画像は難しそう…」
そんな風に思っていませんか?
実は、デザインに自信がなくてもプロ並みに見える画像を作れる無料ツールがあります。
それが「Canva(キャンバ)」というスマホアプリ。すでに聞いたことがある方も多いかもしれませんね。
でも、「操作がややこしそうで手を出してない」「テンプレートが多すぎて迷う」
──そう感じているなら、まずは“たった1枚だけ”作ることから始めましょう。
すすめのCanva活用法(初心者さん向け)
\たったこれだけ/で、見た目バッチリな画像が完成します🎉
さらにCanvaの魅力は、「自分のブランドカラー」や「ロゴ」も簡単に入れられること。
一度テンプレートを作っておけば、次からは“差し替えるだけ”で使い回しもできるので、忙しい女性起業家さんにはぴったりです!
写真にひとこと文字を入れるだけで、発信はグッと伝わりやすくなります。
けれども、本当に大事なのは「その写真や言葉を、どう活かしてお客様が迷わず案内ページへ進めるようにするか」。
もしあなたが「せっかく発信しているのに、お客様が途中で迷ってしまう気がする」と感じているなら――
それはまさに、今のあなたに必要な第一歩を整えるチャンスです。
無料で学べる【web集客スタート入門講座】で、迷わず進める案内ページまでの導線の作り方をチェックしてみてください。

無駄なく最短で
web集客を始める3ステップ
関連する記事はまだ見つかりませんでした。
コメント