ペライチ動画講座全6本プレゼント!!これを見れば自分でホームページが作れちゃう!
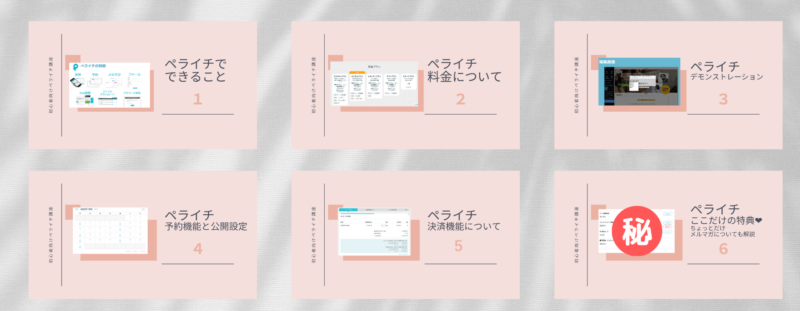

※当ページのリンクには広告が含まれています。
ワードプレスでは、バックアップは必須です。
せっかく作ったものが全てなくなり一からやり直しということにならないように
バックアップをとることにしました。
ワードプレスはサーバーに入っているので、サーバーに保存されているデータを私のパソコンまたはクラウドに保存するというイメージですね😃
ワードプレスは「テーマ」「プラグイン」「メディア」「データベース」の4つで構成されているのでそれぞれバックアップをとる必要があります。
「テーマ」「プラグイン」「メディア」はワードプレスの中にありますが、「データベース」はワードプレス外に保管されています。
なので、2つの場所から取り出してバックアップをすることになります。
今回は以下のバックアップの取り方を2通りお伝えします。
エックスサーバーでは、以下のデータのバックアップを自動でとっています。
ということは何もしなくてもOKなんです!!
しかも、復元するときも簡単!ですし、以前は5,000円かかっていたのが無料になりました!!
WordPressの簡単インストールもあり、バックアップも自動でしてくれるとは初心者は断然Xサーバーオススメです!

自動でもやってくれていますが、念には念をということで、手動で自分のパソコンなどに保存することもできます。
手動でのバックアップも簡単です。
Xサーバー手動バックアップ手順
まずは、「テーマ」「プラグイン」「メディア」のバックアップをしていきます。
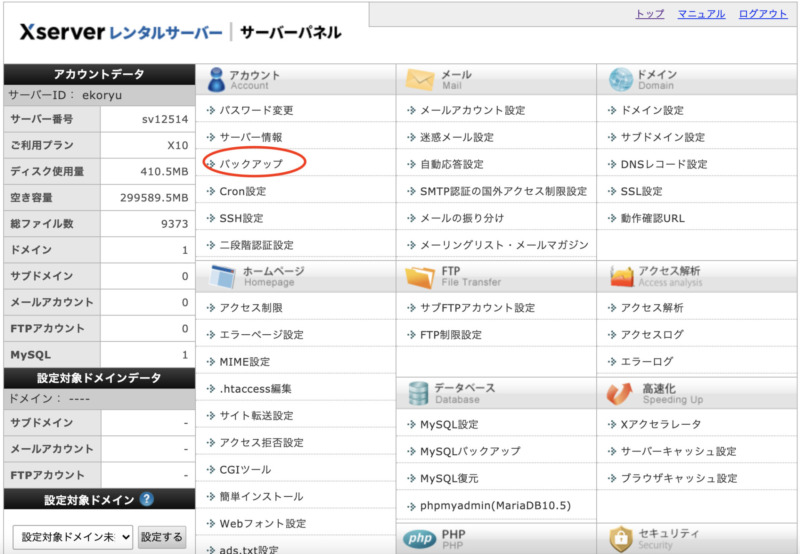
Xサーバーのサーバーパネルから「バックアップ」をクリックします。
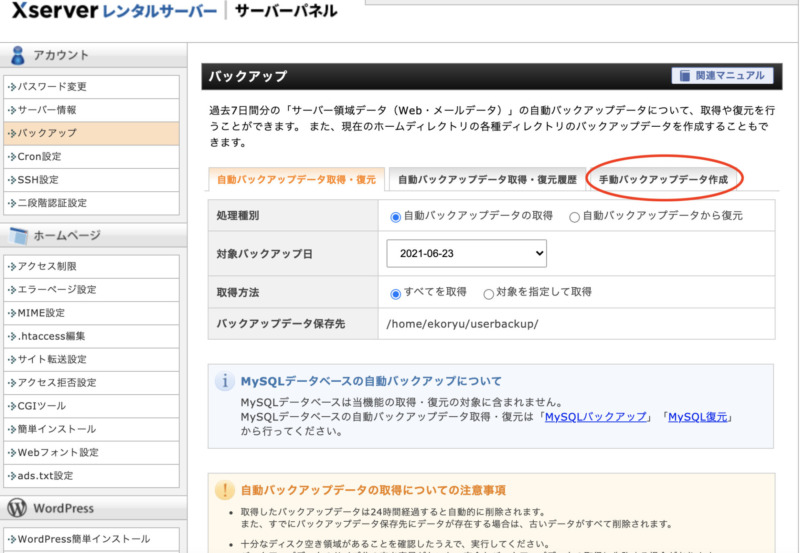
「手動バックアップデータ作成」をクリックします。
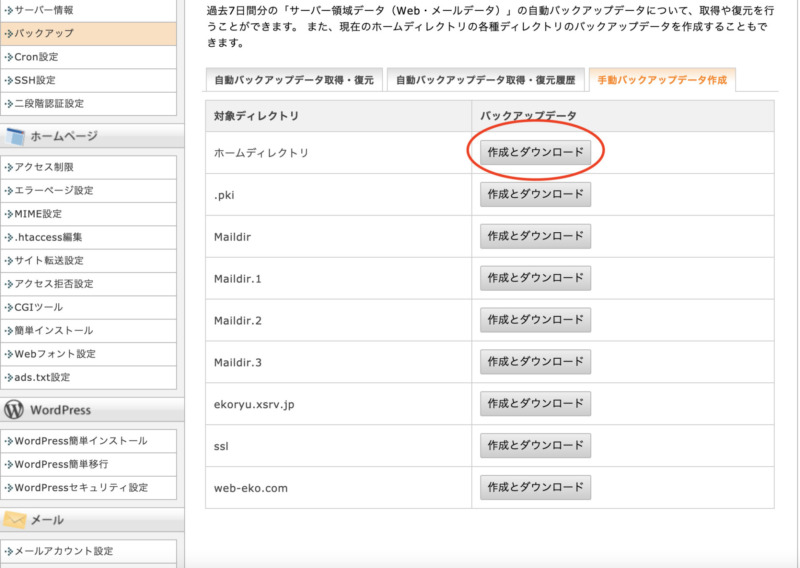
このような画面になるので必要なデータをダウンロードします。「ホームディレクトリ」にすると全てダウンロードされます。
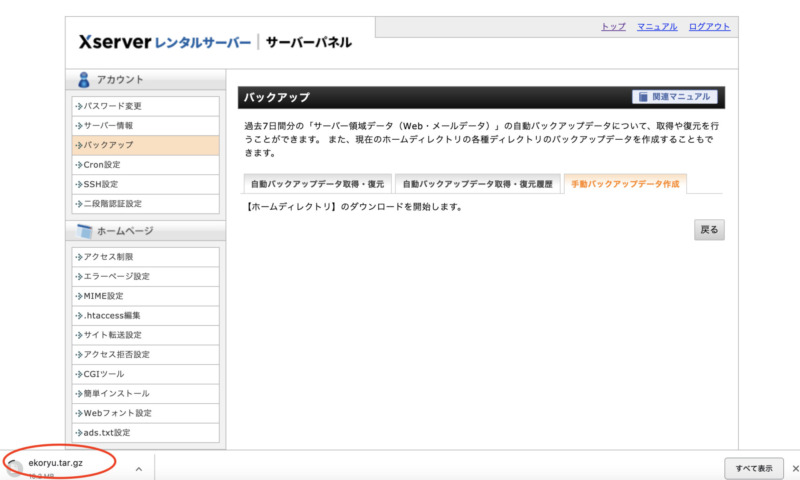
ダウロードが開始されます。Macの場合は、左下にダウンロードの状況が表示され、ダウンロードフォルダに保管されます。これで「テーマ」「プラグイン」「メディア」のバックアップ完了です!!
続いてデータベースのバックアップです。こちらも簡単!!
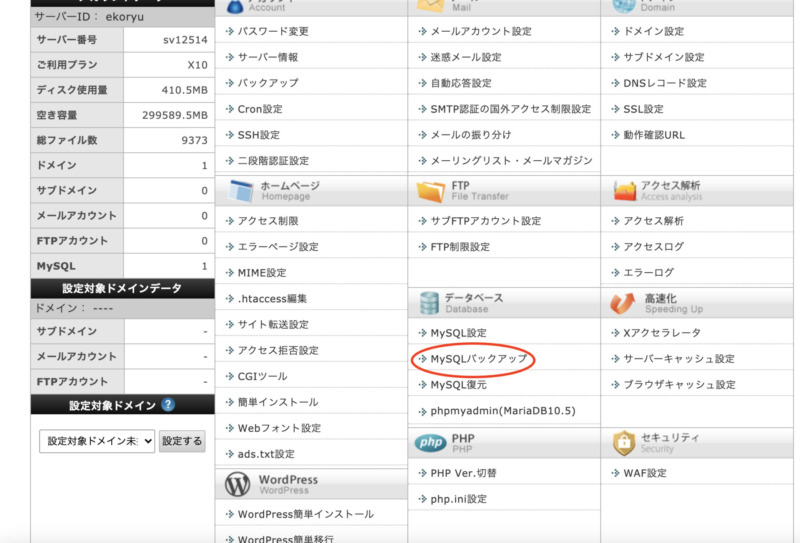
同じくXサーバーのサーバーパネルに入ります。「MySQLバックアップ」というところをクリックします。
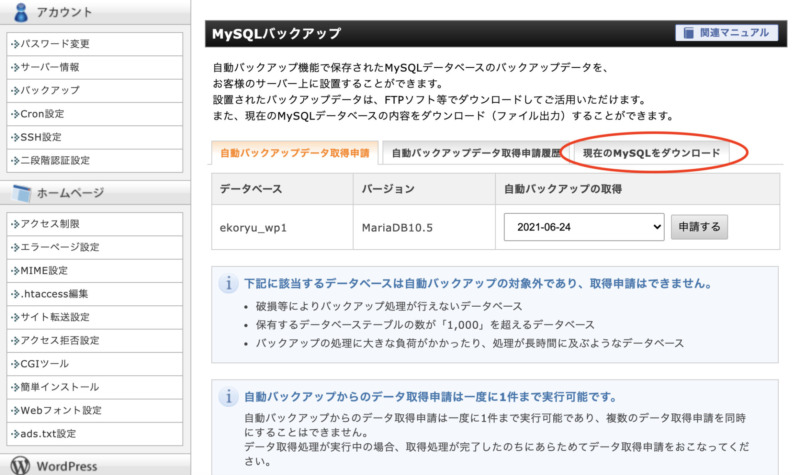
このような画面が表示されるので「現在のMySQLをダウンロード」をクリックします。
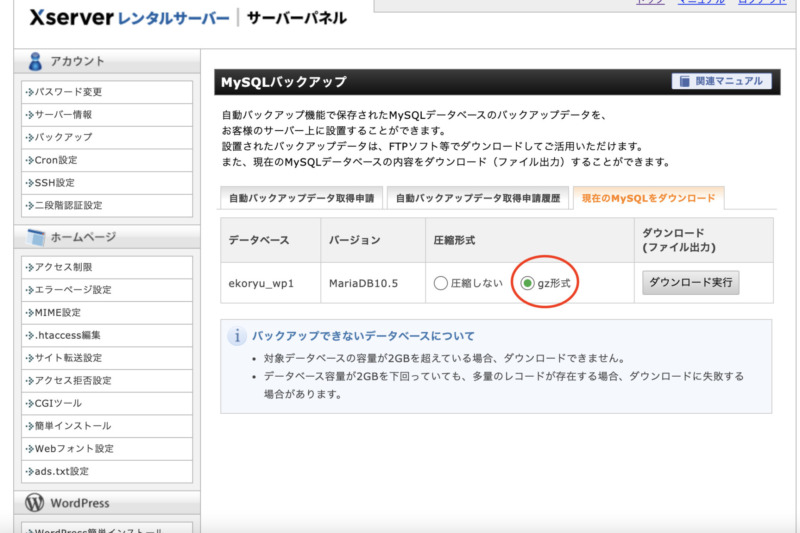
「gz形式」にチェックを入れて「ダウンロードを実行」をクリックします。
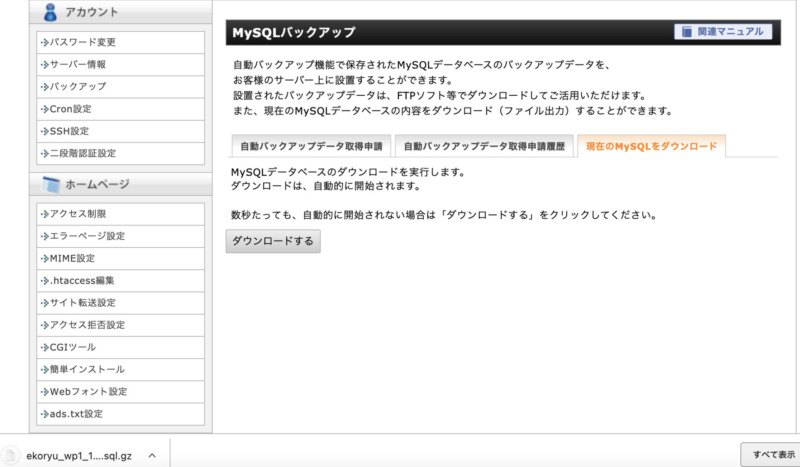
Macだと画面右下にダウンロードの状況が表示されダウンロードフォルダに保管されます。
これでデーターベースのバックアップも完了です!!
サーバー会社でバックアップをとっていない場合は、自分でバックアップをとらないといけません。
無料のソフトFillAZIlaを使ったバックアップを紹介します。
FillAZIlaでは、「テーマ」「プラグイン」「メディア」のバックアップをとります。
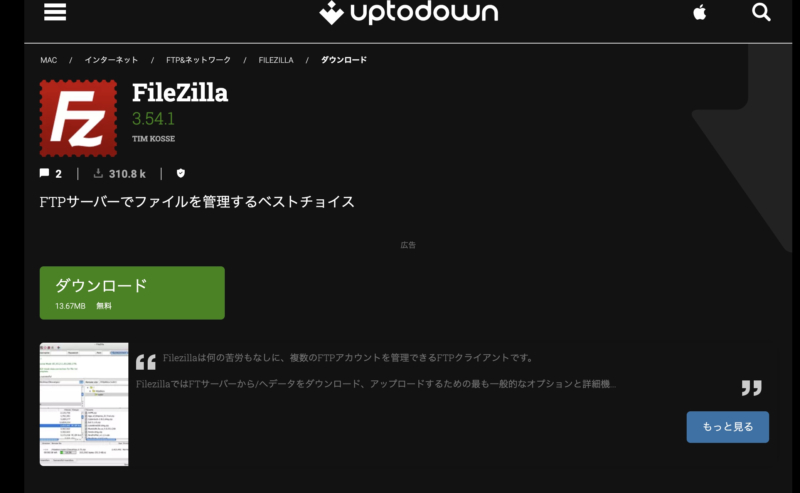
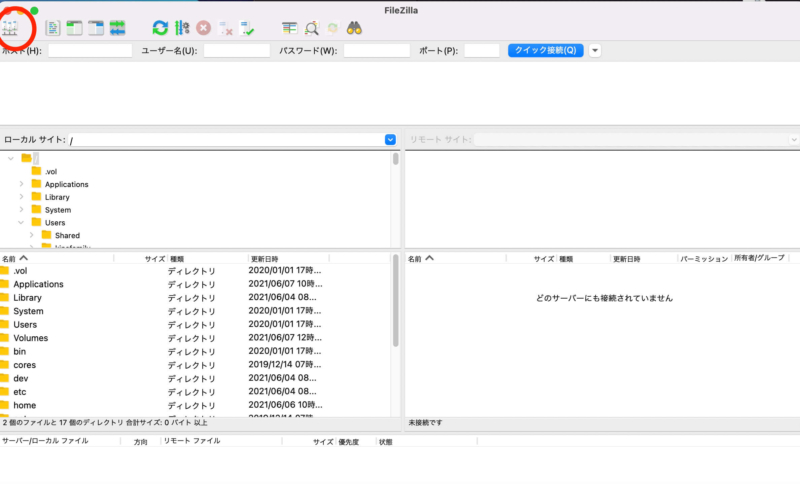
赤丸で囲っている左上のアイコンをクリックします。
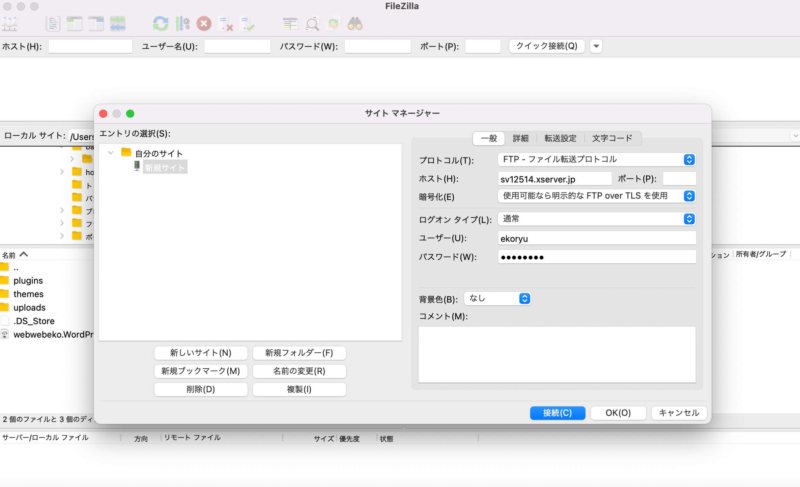
画像のようにサイトマネージャーが開かれるので「ホスト」「ユーザー」「パスワード」を入力します。
入力する情報は、私の場合はXサーバーからの「サーバーアカウント設定完了のお知らせ」メールで確認できました。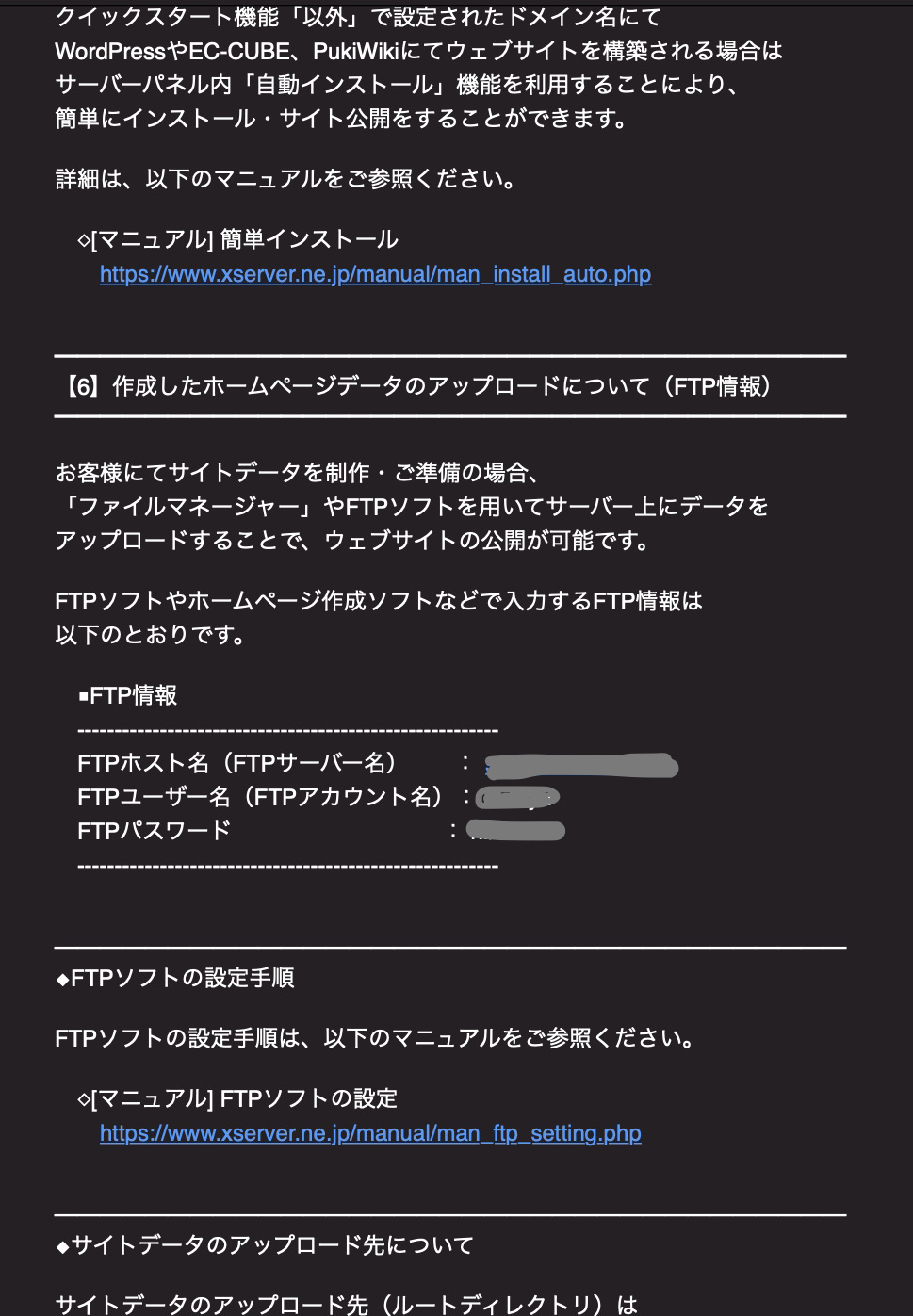
失敗した転送がある場合「転送したファイル」を選択すると、失敗したファイルが表示されます。その上で右クリックし「全てリセットし再びキューに入れる」をクリックするとOK!
FileZillaでは「テーマ」「プラグイン」「メディア」のバックアップをとりました。続いて「データベース」のバックアップをとります。
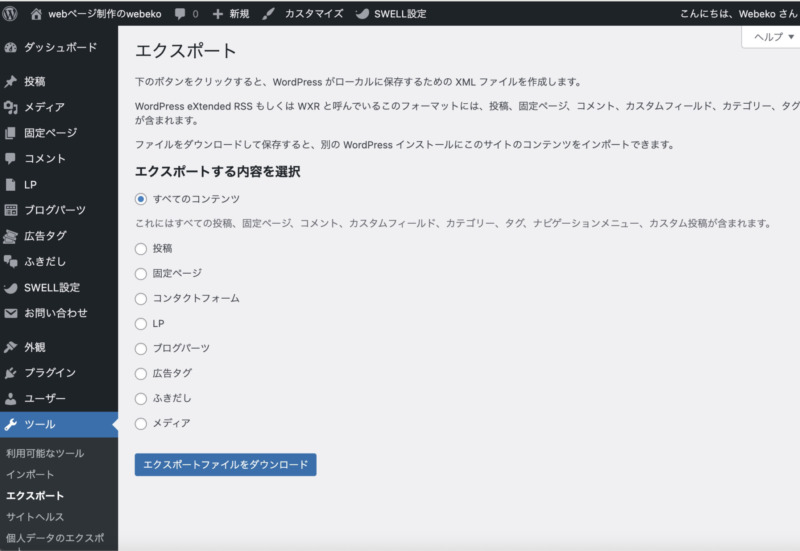
WordPressの管理画面のツール→エクスポートを選択し「全てのコンテンツ」にチェック。
「エクスポートファイルをダウンロード」をクリック。
これで「データベース」のバックアップは完了です。
Xサーバーは初心者に優しいサービスが満載です。
これからサーバー契約をする場合は、この後の管理を考えてもXサーバーをオススメします。
サーバー会社でバックアップをとっていない場合でもFileZillaだと無料でバックアップがとれます。
ファイルもデータもやってみると簡単でした。
FileZillaは最初は戸惑うかもしれませんが、一回やると大丈夫です!!
WordPressのバックアップは、ファイルとデータ2つのバックアップをとること。
他にもバックアップをとる方法は色々あるようです。
別の方法についてはまた勉強して追記していきたいと思います。
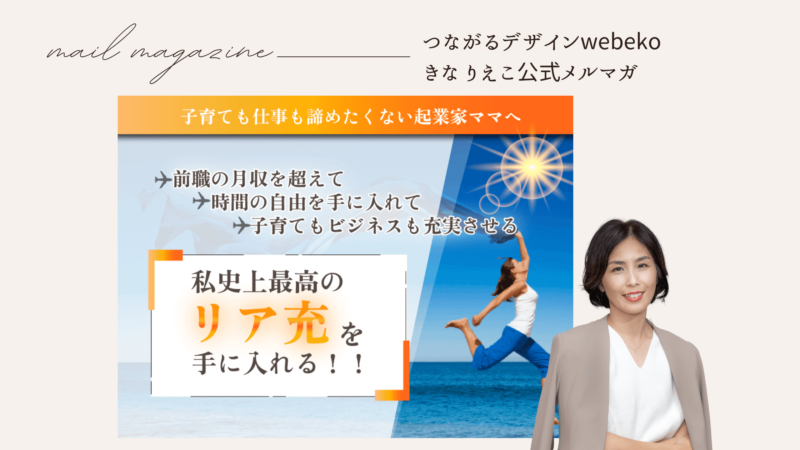
起業して時間の自由を手に入れて子育てもビジネスも充実させたい方へ向けてメールをお届けしています。
コメント