
web集客スタート入門講座

※当ページのリンクには広告が含まれています。
WordPressでサイトを立ち上げたいけど何からすればいいのか?
私がやった手順を書いていきたいと思います。
まずはサーバーを契約してドメインの取得から。
私はXサーバーにしました。
Xサーバーには「ワードプレス簡単インストール」があり
とても簡単にワードプレスをインストールすることができます。
具体的な契約の流れはこちらの記事で解説しています。

サーバーを契約したXサーバーから 『■重要■サーバーアカウント設定完了のお知らせ』というタイトルのメールが届いているのでそこから管理画面に入ります。
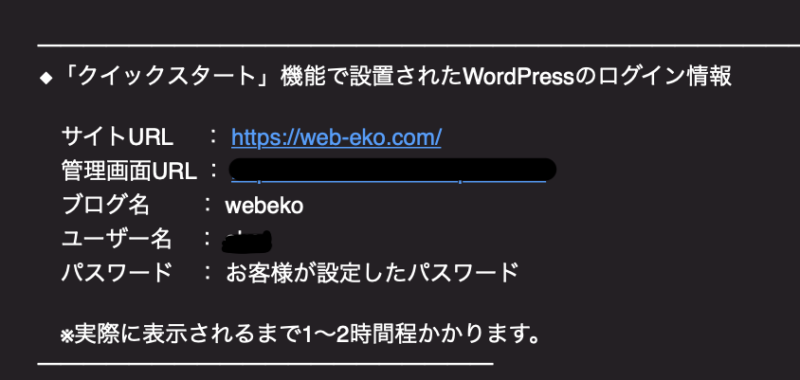
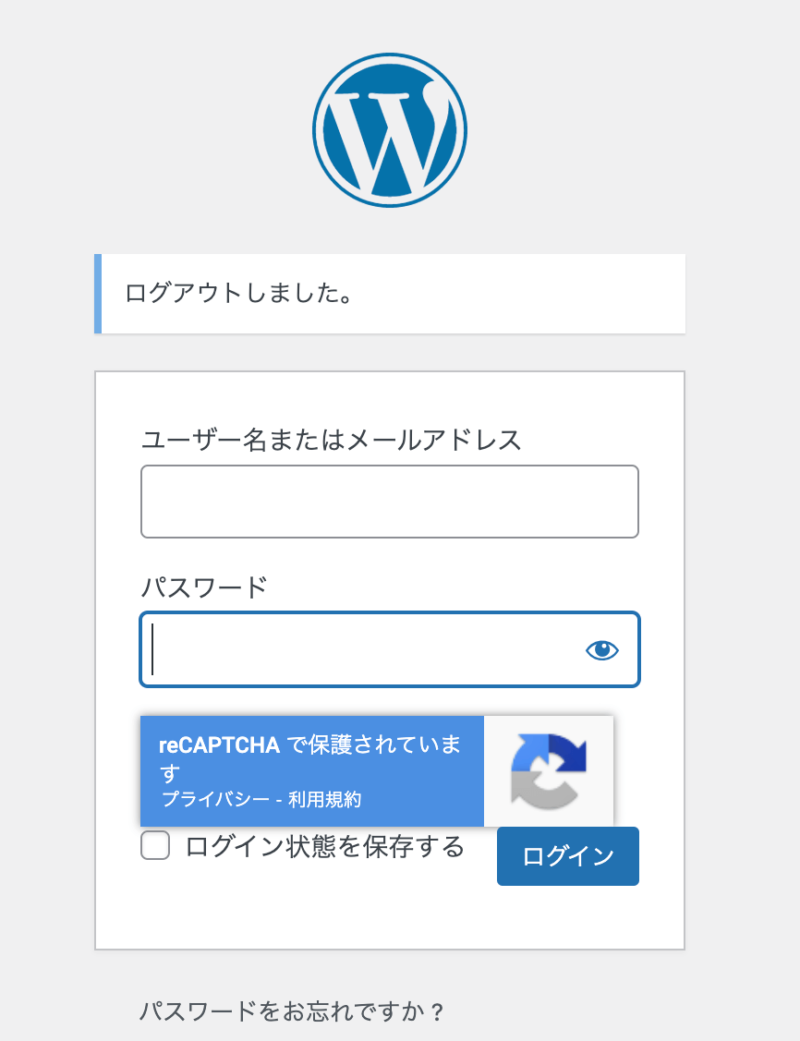
管理画面に入る時は、ブックマークに追加しておくと次からログイン画面をすぐに開けるので便利です。
管理画面にログインしたら、以下の設定から行なっていきます。
パーマリンク設定
パーマリンク設定とは、投稿した記事のURLの設定です。
日付にするのか、ブログのタイトルにするのか・・・というところです。
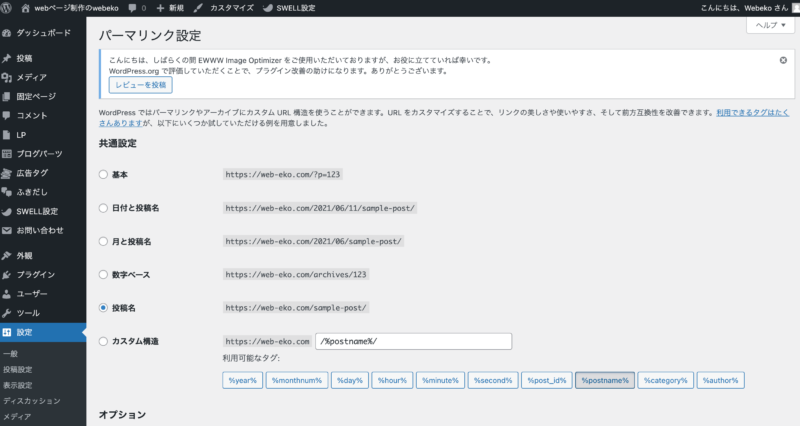
左の設定からパーマリンク設定をクリックするとこちらの画面が出てきます。
カスタム構造にチェックを入れ、空欄には『%postname%』を入れます。
チェックを入れた後、一番下の『変更を保存』を押して完了です。
変更しても何故かチェックが画像のように『投稿名』に入ってしまうのですが、ちゃんとカスタム構造に設定されているようなので大丈夫です。
一般設定
一般設定ではサイトのタイトルとキャッチフレーズを入力します。
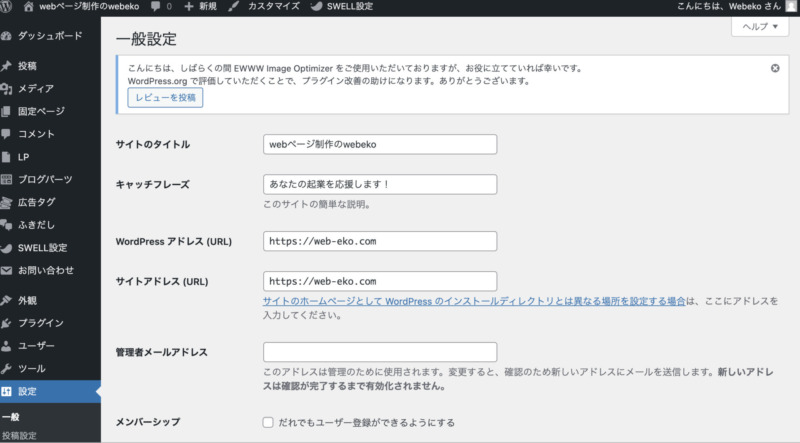
サイトのタイトルとキャチフレーズを入れて『変更を保存』をクリック
ユーザー設定
ユーザー設定では、ニックネームを変えます。
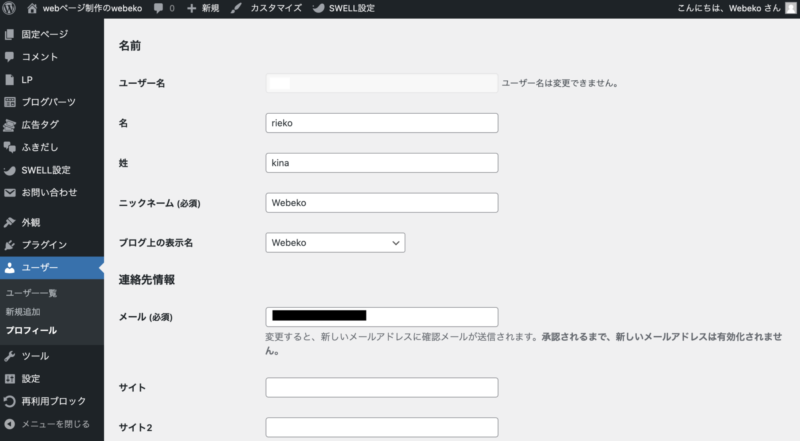
ユーザー名は管理画面ログインで使うので、セキュリティー上ニックネームは別の名前にしましょう。
WordPressのテーマには色々あります。
悩むところですが、私はお勧めされた有料テーマ『SWELL』にしました。
こちらのSWELLのサイトから親テーマと子テーマをダウンロードします。
親テーマは購入するので決済するとダウンロードできます。
子テーマは最初のダウンロードページの下にあり、無料でダウンロードできるようになっていました。
続いてダウンロードしたファイルを WordPressにインストールします。
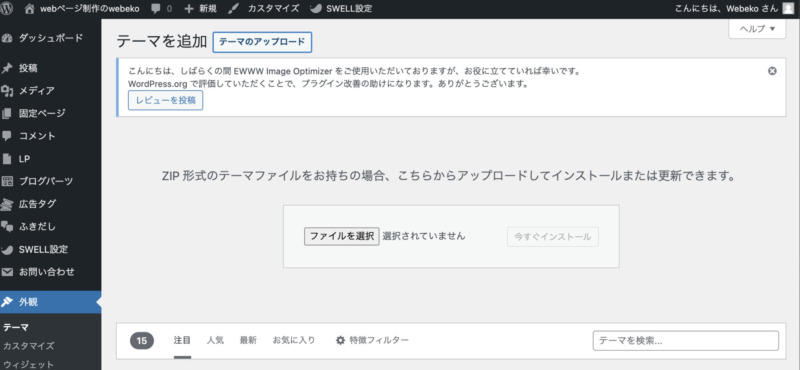
外観→テーマ→テーマを追加の画面に行きます。
テーマのアップロードをクリックして
ダウンロードしたテーマのファイルをアップロードします。
親テーマ、子テーマ両方インストールしたら、子テーマを有効化します。
プラグインとは WordPressに追加する機能のことです。
私が今回入れたのは以下のプラグインです。
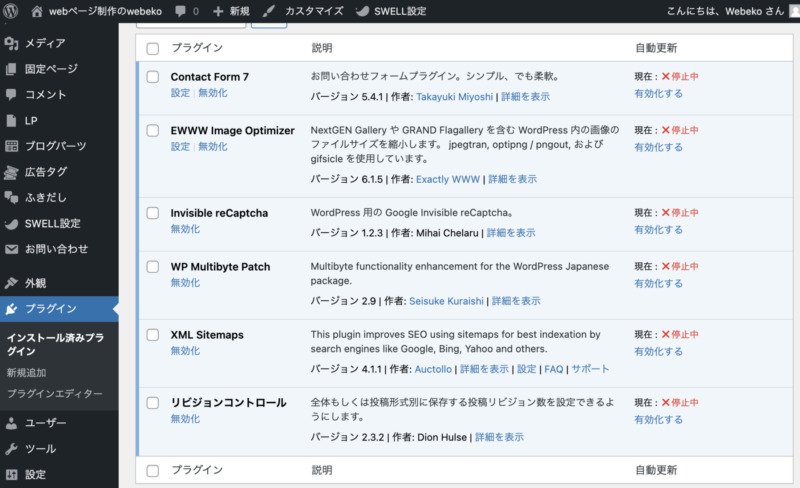
ここからようやくページ制作♪
私は以下のページを作りました。
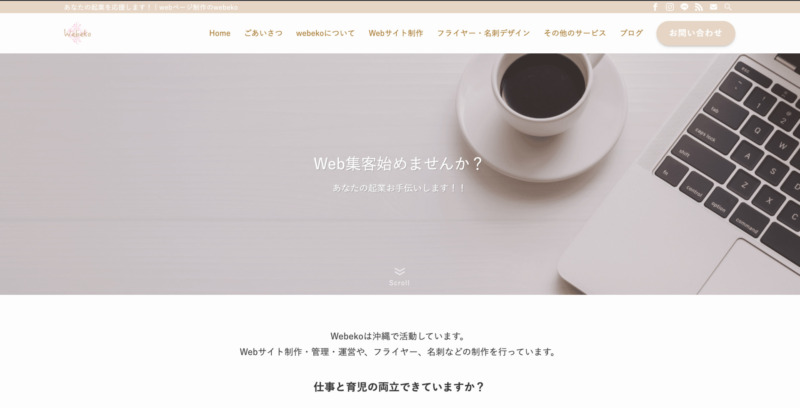
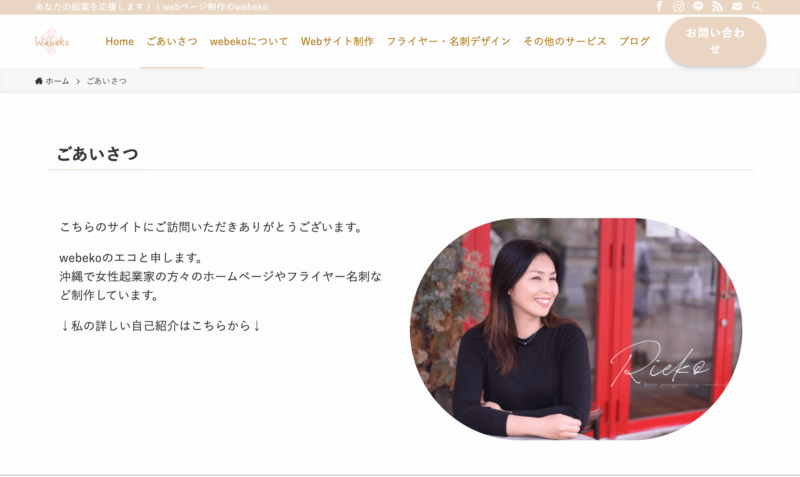
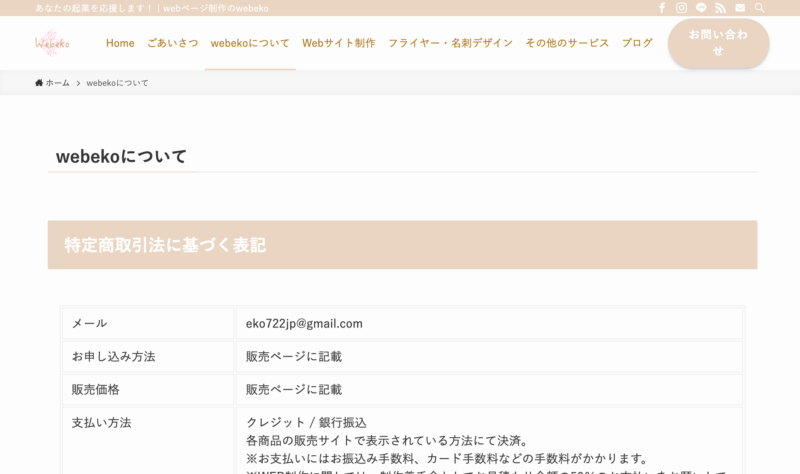
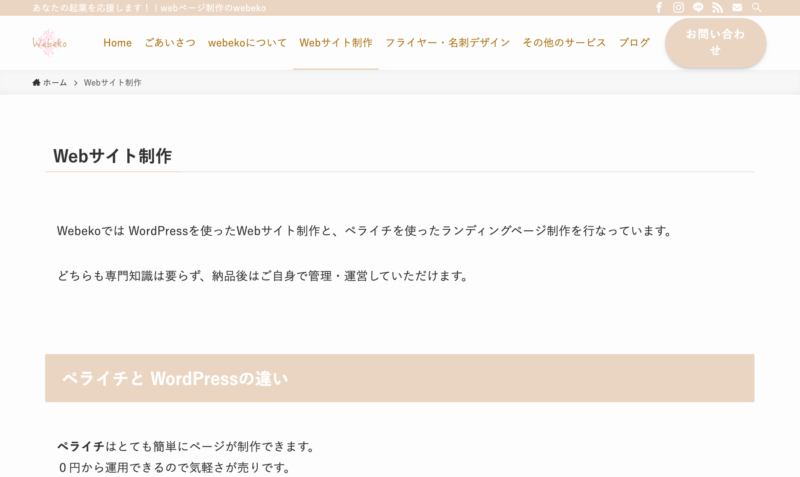
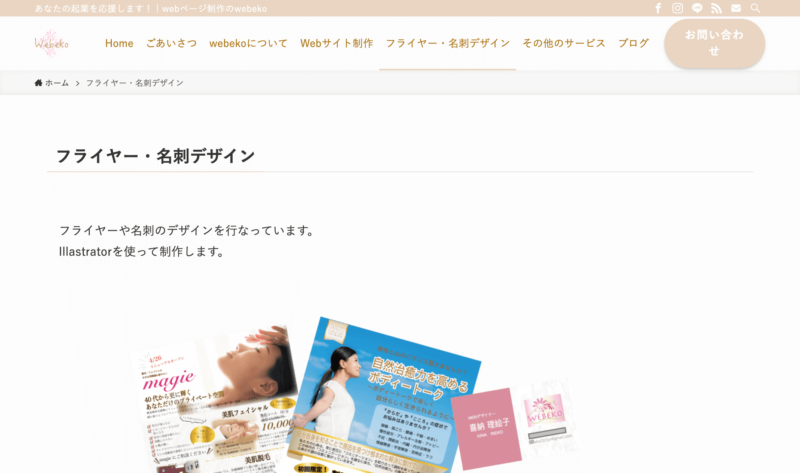
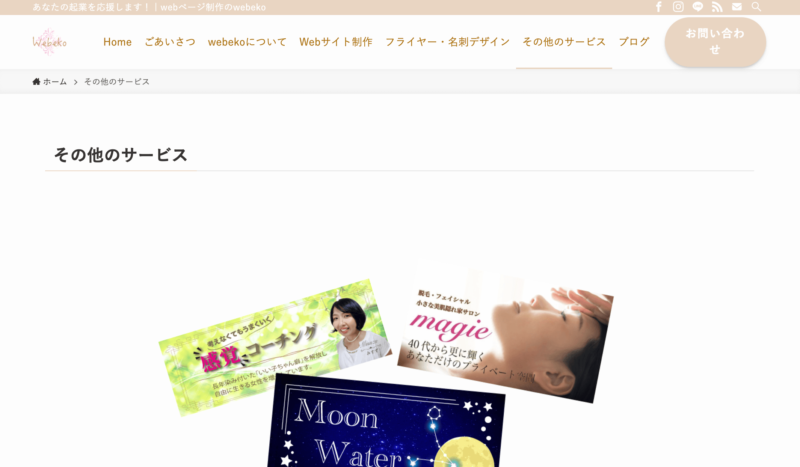
写真を入れたり、文字を装飾したり見出しを入れてデザインを整えたりととても楽しい作業です♪
最初はここまでくるのに時間はかかりますが、1度やれば大丈夫という感じです。
WordPressにはテーマがたくさんあり迷うところです。
最初は無料テーマで作成していたのですが、私が参考にしているサイトのように可愛くできなかったので、有料テーマを使ってみることにしました。
最初に無料テーマを使ってみたので、有料テーマの良さをすごく感じました。
これは使ってみないとわからないかと思います。
無料テーマも十分機能が揃っているので、まずは気軽に始めてみてくださいね✨

無駄なく最短で
web集客を始める3ステップ
コメント